My WHOLE STORE is on sale until Friday at 46% for my birthday - but Paisley Promises is 50% off for Fab 50 all week! Get them both for the price of one!
Wednesday, December 20, 2006
Get 'em while they're HOT
Monday, December 11, 2006
it's FAB-u-lous, DAHling!!!
My new kit FAB Fa-La-La is in the store now! CLICK HERE or on the photo to go there:
Saturday, December 09, 2006
TUTORIALS - Templates, layered and unlayered
TEMPLATES:
WHICH KIND DO YOU NEED? –
There are two basic kinds of templates layered and not layered.
Layered templates usually come in .psd files. The .psd format preserves layers, whereas the .jpeg and .png format files do not. These work well in PS, PSE, and PSP. I’m not sure if other programs support them, you will want to try and see…CLICK HERE for a free template to practice on.
OK, first, let’s look at unlayered templates. These are simply graphics that are done in bold and contrasty colors – usually shades of black. What you need to know is how to select a single portion of that graphic.
To fill in: you can use a brush and paint – if you leave the marching ants, the color will only show up inside the selection. Keeps you in the lines easily!!
Or you can go to Edit>Fill and fill with the foreground, background, or use the color picker…
Make a pattern out of your paper!!! Open a paper and go to EDIT>Define Pattern. You can name this pattern anything you’d like! Now when you go to select a pattern, you will see your paper there!
This is a great way to do many template pages with the same kit – make patterns out of all your papers and fill fill fill!!!
CUTTING OUT OF PAPER
But the fun thing to do is to cut it out of a paper.
If I have a small area to cover, I usually don’t bother to drag the whole thing, I will use my marquee tool (the dotted line circle or square) and cut out a little piece (CNTRL+C) and paste it onto the template (CNTRL+V). When you paste, it will make itself a new layer. Then move that layer so it covers the part you selected.
Next, at the top click SELECT>INVERSE. This changes the selection to everything that was NOT selected before.
Now, hit CNTRL+X to delete that. You are left with a piece of paper just the same shape as the template shape!!! Repeat this for every shape on your template.
Remember to save this under a different name, so you don’t lose your template!
LAYERED TEMPLATES
Layered templates are just as much fun, or more! There are a few advantages to layered templates, such as the ability to move them around, or delete an element you don’t wish to use.
FILLING WITH COLOR
This works pretty much as above, except you need to have the layer you wish to use selected. Once your layer is selected, use your Magic Wand to select the element, and EDIT>FILL to fill with a color.
See the instructions above for filling with patterns, and making patterns out of papers!
First, open your template and any papers you think you would like to use in the layout.
Use a clipping mask to make this fast and easy – and more flexible!
There is NO NEED TO SELECT THE ELEMENT IN THE LAYER.
Hit CNTRL+G (CS2 users, ALT+CNTRL+G or roll your cursor over the line between the layers until you get two little circles, and click) AND THE PAPER IS CUT IN THE SHAPE BELOW IT!!
Now you can use your move tool to drag the paper around inside the object until you get the pattern set the way you like it! This is GREAT for putting photos inside shapes – use a photo instead of paper – all the same steps apply.
Once you have it the way you like it, you need to merge the two layers CNTRL+E or Layers>Merge Downward
To minimize the number of layers in your document, you can either drag the template layer you are done using to the trashcan at the bottom of the layers palette, or you can hit CNTRL+E to merge the paper layer with the template layer below. (Using the menus, go to LAYERS>Merge downward
Repeat this for every element in the template you want to use. You can then delete any unused layers, and move or resize the elements on any layer. These are the most versatile templates, because you have the ease of a pre-made design, with the personality of your own touches!!
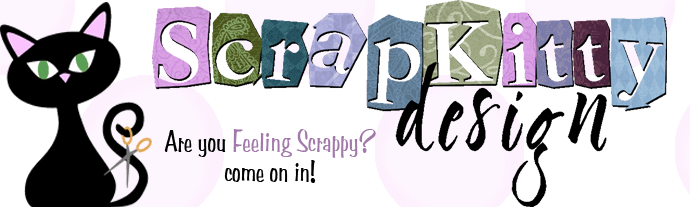
 Stumble it!
Stumble it!


